1. Google Voice Typing
Google Docs has a great feature called Voice Typing. When you are in the Google Chrome Browser, open up a Google Doc, choose the Tools Menu, and select Voice Typing. Students can use this free speech-to-text tool to record their thoughts.
2. Table of Contents Feature
How can you use Google to provide students with the scaffolds and supports they need? Why not turn to the table of contents feature in Google Docs to answer FAQ's or Frequently Asked Questions. Students will be able to click on a hyperlinked text, which will direct them to the resources they need to answer their questions.
Want to see it done? Check it out!
3. Outline View
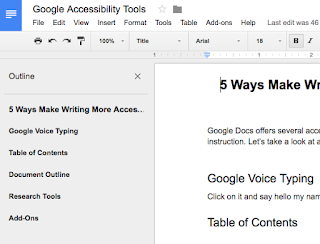 The outline view is a great feature to help anyone navigate your document. It provides you with a panel (in the left-margin of your screen) listing all of the headings appearing in your document. Click on any heading in this panel and you will automatically be hyperlinked to that section in your document. This is a great way to navigate long documents. Only text in the Heading format will appear in your room. How can you turn this feature on? Visit the Tools menu and select Document Outline.
The outline view is a great feature to help anyone navigate your document. It provides you with a panel (in the left-margin of your screen) listing all of the headings appearing in your document. Click on any heading in this panel and you will automatically be hyperlinked to that section in your document. This is a great way to navigate long documents. Only text in the Heading format will appear in your room. How can you turn this feature on? Visit the Tools menu and select Document Outline.4. Research Tools
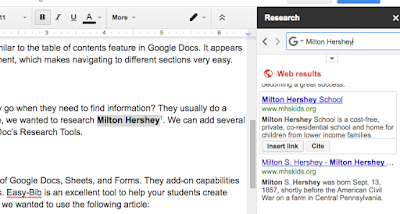 Where do most students go to do research? Google. Instead of leaving the document, you can visit the Tools Menu and select Research. Say for instance, you want to look up information about Milton Hershey. If you highlight the word in your document and use the Research tool, you will have a panel appear on the right-side of your screen with your research results. Find a picture, article, website, and even quotes. This feature allows you to hyperlink content directly into your document OR cite your resources as a footnote.
Where do most students go to do research? Google. Instead of leaving the document, you can visit the Tools Menu and select Research. Say for instance, you want to look up information about Milton Hershey. If you highlight the word in your document and use the Research tool, you will have a panel appear on the right-side of your screen with your research results. Find a picture, article, website, and even quotes. This feature allows you to hyperlink content directly into your document OR cite your resources as a footnote. 5. Add-Ons
Google Docs, Sheets, and Forms come with default features. Add-ons provide enhanced capabilities within these three Google Apps. Some of my favorite Add-Ons for Docs are:
- Easy Bib Add-On - this tool helps students cite resources and create a bibliography with the click of a mouse. Simply paste the URL of a website, article title, or book's ISBN number. Google will search through the database to find your correct article. With a click of a mouse, you can add this to your list of resources and create a bibliography in any format.
- Orange Slice Rubric Add-On - I love Orange Slice as a way to generate rubrics for grading. I love that students have the ability to assess their performance through self-grading.


















