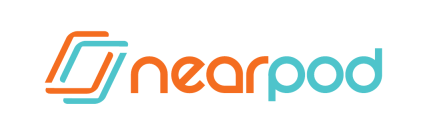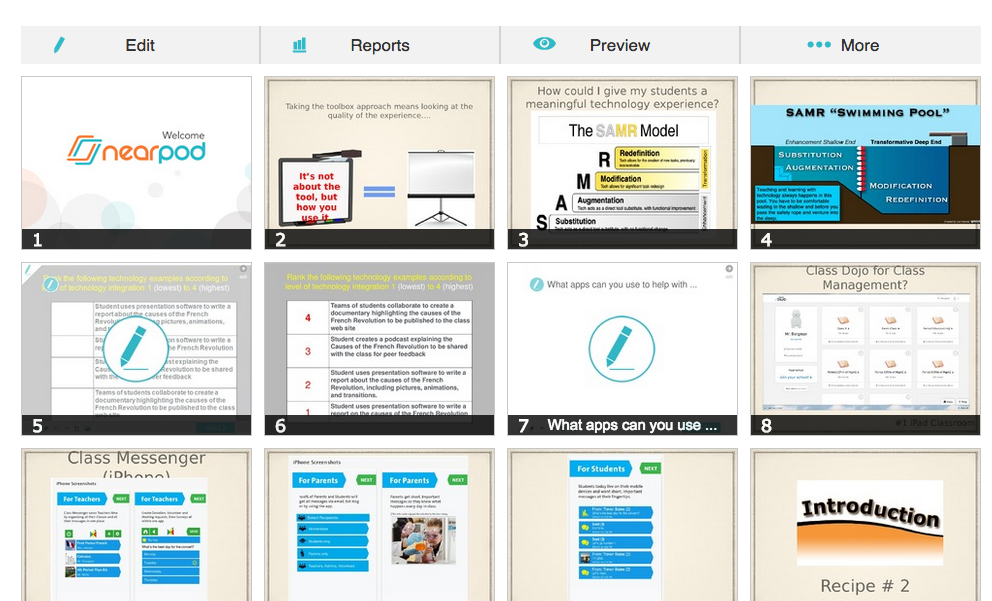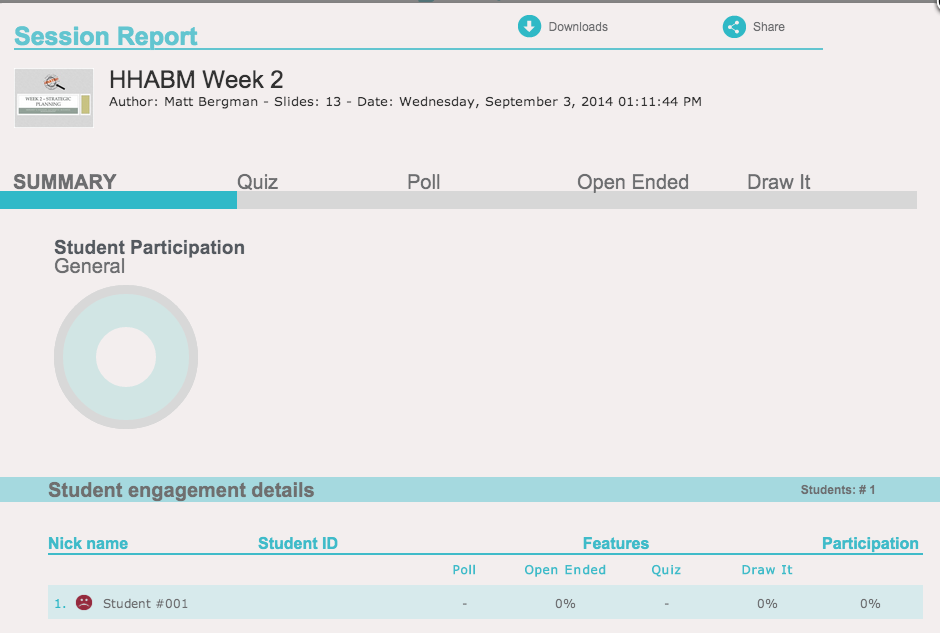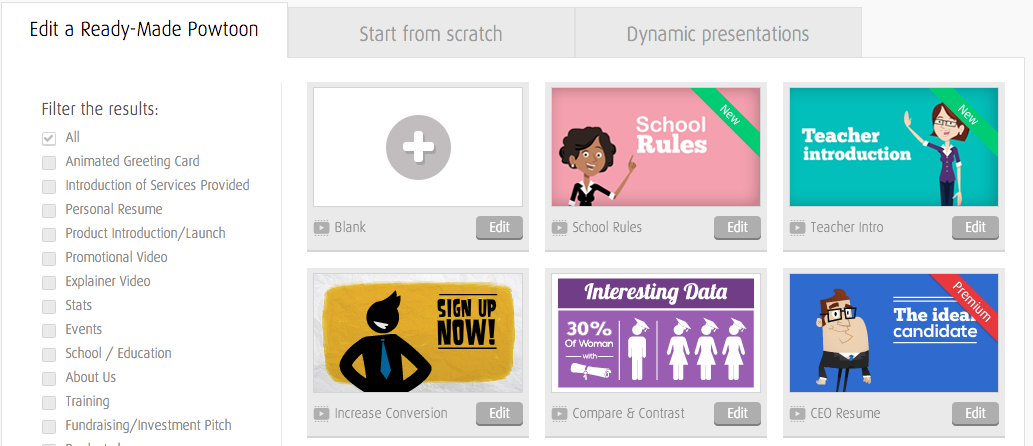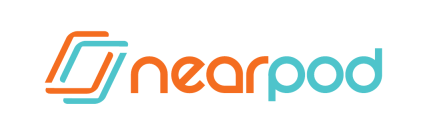 A few weeks ago, I observed a very interesting conversation transpire. A local university was offering a three graduate course in PowerPoint. It began an interesting conversation about the whether this course was needed or not.
A few weeks ago, I observed a very interesting conversation transpire. A local university was offering a three graduate course in PowerPoint. It began an interesting conversation about the whether this course was needed or not.
Don't get me wrong, I still use PowerPoint for the majority of my presentations; however, our students view this technology as "old school" and "out of date." It's the equivalent to watching a movie on VHS or listening to your favorite album on cassette. It made me think about ways that we can represent content differently without turning to PowerPoint. Is PowerPoint finally dead? Well...probably not, but this series will investigate a few "cool" alternatives.
So far, we have talked about:
The days of sitting to a presentation and soaking in all of the information are quickly coming to an end. Our students and even adults (if we are honest), want to interact with the presentation in some way. NearPod is a great tool to create the interaction we all desire on any device.
What is NearPod?
NearPod is a web-based presentation platform, which allows you to create interactive multimedia presentations. Once you have created content, it can be viewed and shared on any device. NearPod allows you to quickly gather responses, share the responses, and access response data on PDF reports.
Step 1: Create Your Content
Once you have created a free NearPod account, you can begin sifting through thousands of already created presentations or create your own. When you create your own presentation, you will have three different options (Note: some options below are paid features):
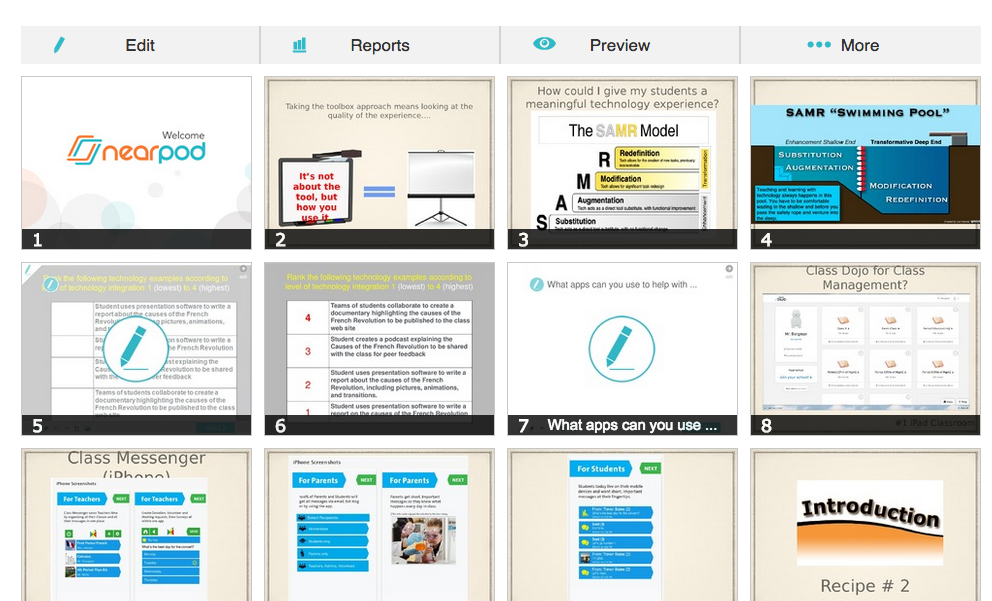
- Add Content in the form or pictures, PDF files, video, audio, image galleries, and Twitter feeds! You can upload already created PowerPoint slides, if you save them as PDF's or image files.
- Web Content to share websites.
- Activities in the form of open-ended questions, polls, quizzes and drawings. This is where things get fun! I often use the drawing feature to have my students write, draw, or brainstorm their responses. One English teacher I know, uploads a picture of a paragraph and has students use the drawing features to edit grammar mistakes.
Step 2: Publish Your Presentation
Once you are finished creating your NearPod presentation, you will need to publish it. This will allow your students to be able to access it when you are ready to present.
Step 3: Go Live and Get Students to Login
What you need to do...
 When you are ready to begin presenting, you will want to open up your presentation on NearPod. You will need to choose "Live Session," which makes your presentation available for students. A five character code will be generated, which you will need to share with students. You even have the option of sharing this via social media or email.
When you are ready to begin presenting, you will want to open up your presentation on NearPod. You will need to choose "Live Session," which makes your presentation available for students. A five character code will be generated, which you will need to share with students. You even have the option of sharing this via social media or email.
What your students need to do...
 Students need to visit www.nearpod.com or access the NearPod App on their iOS or Android device. They will need to go to Login Join Session and type the five character code, which I had mentioned above.
Students need to visit www.nearpod.com or access the NearPod App on their iOS or Android device. They will need to go to Login Join Session and type the five character code, which I had mentioned above.
Step 4: Present
Once students log into NearPod, you will be able to navigate through your slides and activities with a swipe of the screen. The best part is that everyone is on the same slide. As you advance your presentation, your student's screens advance. If a student walks in late and logs in, they will be on the same slide or activity everyone else is on. One of the best reasons why I like NearPod is the fact that you can anonymously share student responses with the class.
Step 5: Gather Data
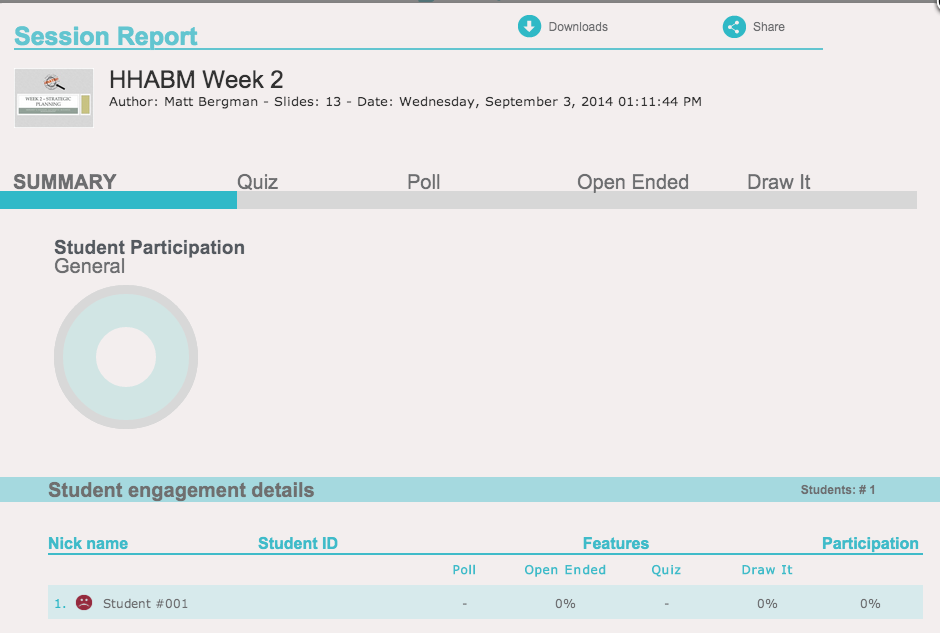 NearPod provides a detailed summary of student responses, drawings, etc. You can easily share or print this PDF report.
NearPod provides a detailed summary of student responses, drawings, etc. You can easily share or print this PDF report.
Why I Love It
Not every student learns or demonstrates their understanding the same way. NearPod provides multiple ways of expressing knowledge. Its design makes it ideal for classroom management. Why? Everyone is on the same page at the same time. The paid version of NearPod does have several more bells and whistles. One of the best is the homework feature, which allows students to go through a presentation outside of the classroom and at their own pace.